★一緒に読まれているオススメ記事★
おもしろ雑学!生活に役立つ10のトリビア♪
ストレス解消法!憂鬱をなくす13の解消法!
30日で口臭を治す4つの方法!
Windows8.1でBluetoothの
マウスが度々動かなくなる!
Windows8.1にしてから
こんなことが続きました。。。
私のパソコンでは
これで無事に解決しました!
忘れないようにメモのつもりで
その解決方法を図解入りで説明いたします♪
Windows8.1の不具合!? Bluetoothが切断
調べたところ実は、
原因はWindows8.1の不具合のようです。
まず、Bluetoothが切断されてしまったときには、
いったんそのデバイスを削除(デバイス削除)して、
再認識(デバイス追加)させてあげましょう。
「コントロールパネル」から、
↓ハードウェアとサウンドの「デバイスとプリンターの表示」をクリック。↓
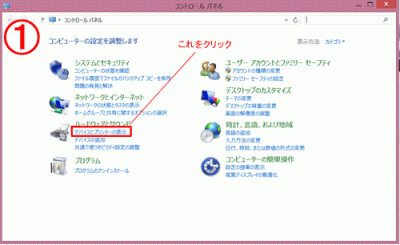
↓動かなくなってしまったマウスを選択して、
デバイスの削除をクリックします。↓
※削除できないときは、一度パソコンを再起動してからやってみてください!

削除が完了したら、
Bluetoothマウスを再認識させるために
同じ手順で進み「デバイスの追加」で再認識させてくださいね。
次は今後、Bluetoothマウスの
接続がきれないように設定します。
まずは「コントロールパネル」から、
↓「システムとセキュリティー」をクリック。↓

↓開いたウインドウの「システム」をクリック。↓

↓開いたウインドウの左側にある「デバイスマネージャー」をクリック。↓

開いたウインドウのBluetooth項目の中から、
Bluetooth全体を管理するものを選びます。
これは、個々のパソコンによって名称が異なります。
↓私のPCでは「インテル(R)ワイヤレスBluetooth4.0+HSアダプター」です。↓
※他の名称では「Bluetooth無線」などがあります。

開いたウインドウの「電源の管理」タブを開き、
↓入っているチェックを外したら完了です!↓

「電源の管理」タブがない場合には
Bluetoothの選択が間違っているので、
画像6のところに戻って選択し直してください!
設定変更後一か月経ちますが、
マウスが効かなくなることもなくなり、
その他の不具合もなく軽快に動いています!
